MOHO12を使ってみた①丸い物体を動かしてみた。【MOHO12】
第1回 今回は丸い物体を動かしてみます。
立ち上げるとこんな画面が・・・サンプルみたいですね。

新規のプロジェクトを開きます。
画面上のメニューバーより「ファイル」→「新規」

白いキャンバスが表れました。

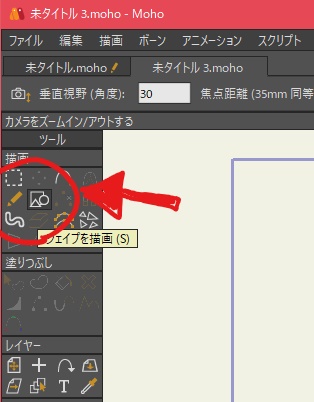
画面の左上ツールウィンドウのこのアイコン「シェイプを描画」をクリック
画面中央に円を書きました。


次はレイヤーウィンドーの「レイヤーを変形」をクリック
丸いヤツ「オブジェクト」をクリックしながらドラッグして、画面左上に移動します。

お次は画面下のタイムラインウィンドーに全体のフレームの数値を120に設定。

お次の作業は2つ
①画面下にあるタイムラインの0の位置にあった黄色い棒(カーソル)を12のメモリの場所まで移動。
②レイヤーウィンドーの右上にある、「レイヤーを変形」をクリックした後に
ちょっとずらして画面の中(青い枠)に入れる。

それから、赤丸を移動。

また、タイムラインの棒を移動(値36)して・・・

丸を動かす。これを繰り返す。

こんな感じになりました。

それでは、タイムラインの上部にある再生ボタンを押してみましょう。
動くはずです。確認は出来たでしょうか?
最後は出力の工程です。

メニューバー→「ファイル」→「アニメーションをエクスポート」をクリック

エクスポートのウィンドーが開きます。
形式は一般的なmp4、画面したの、セーブされる場所とファイル名を入れて、OKをクリック。
こんなの出来ました。
今回はこれで終了。次回は画像を読み込んでみます。
最後まで読んでいただいてありがとうございました。
また、ここでお会いしましょう。
記者: