【Windows10】ウィンドウズ上でリカバリーする。ソフトリカバリー。
あ~あ、パソコンもファミコンみたいにリセットボタンがあったらな~?
「あるよ!」
なんとwindows10には。リカバリーボタン(ソフト)があった。
昔は、リカバリーディスクが付いていたり、ノートパソコンなどの時は、他のドライブ(メインがC:の時は、D:ドライブが作ってあってそこに、リカバリーディスクが入れてあった)にリカバリーディスクが収録されていたものだ。
各パソコンにより、リカバリー方法は異なり、昔はリカバリーは大変に面倒なものだったのです。
しかし今日(Windows10)では、windows本体にリカバリー機能を内包しているのです。
私は、仕事で使ってすごく便利だったので、シェアさせてください。
ウィルスが入ってどうしようもない時など、使ってみてください。
仕事でお客様のパソコンをリカバリーしたので、実験済です。
※注意 大事な書類や写真などは、バックアップを取ってください。
リカバリーとは、購入した時の状態に戻ってしまう事なので、何も入ってない状態になってしいます。(なお、今回のリカバリー機能は、自分の制作した書類などを、残したままリカバリーする事も出来ます。保障はありません。)自己責任でリカバリーしてください。
手順
①画面左下のWINDOWSスタートボタンをクリック。
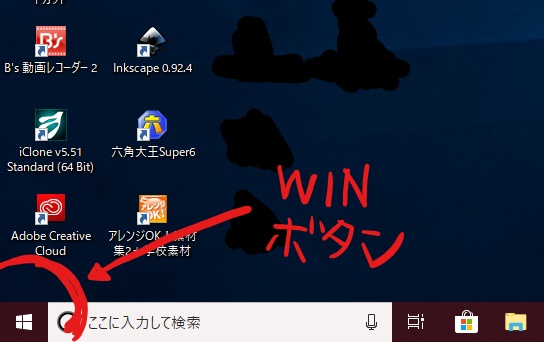
②ソフト一覧が表示されます。
左側に歯車のマーク(設定)ボタンがありので、それをクリック。

③設定一覧が出るので「更新とセキュリティー」をクリック。
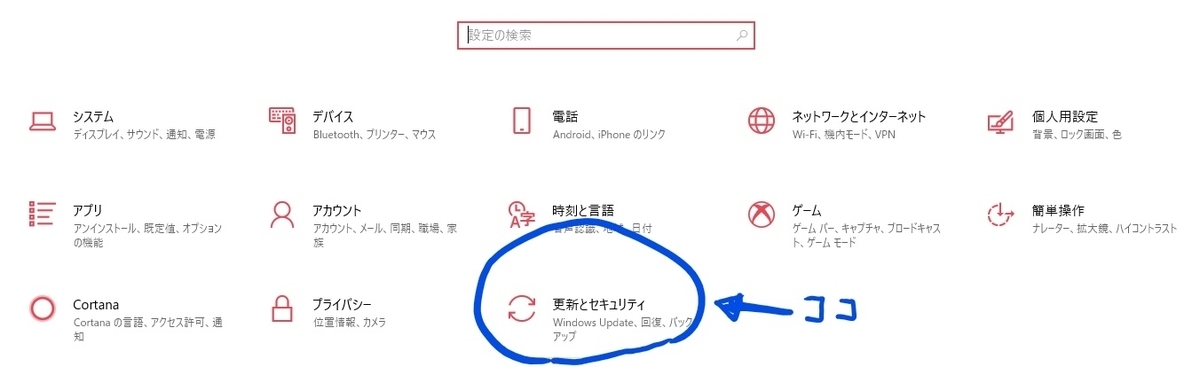
④更新とセキュリティーの一覧が表示されるので、「回復」をクリック。
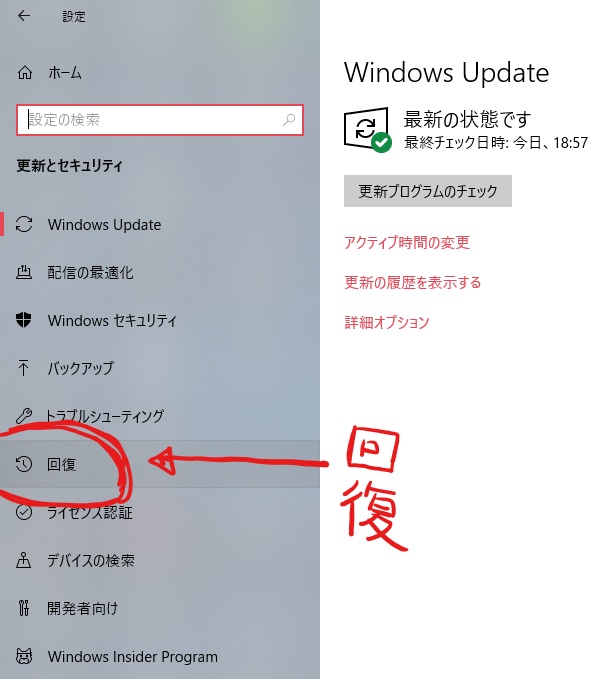
⑤回復ボタンを押す。(これはシステムの回復ではなく、初期化するボタンです。)
すると、個人用のファイルを保持しながら、回復とありますので、最初はそちらをオススメします。それでも、治らない時は、完全にリセットしてもいいと思います。
※画面右に、データーのバックアップをするボタンがあるので、バックアップをとっていない方、時間のある方は、バックアップを取っておいた方が良いでしょう。現在の状態をそっくり保存する機能です。
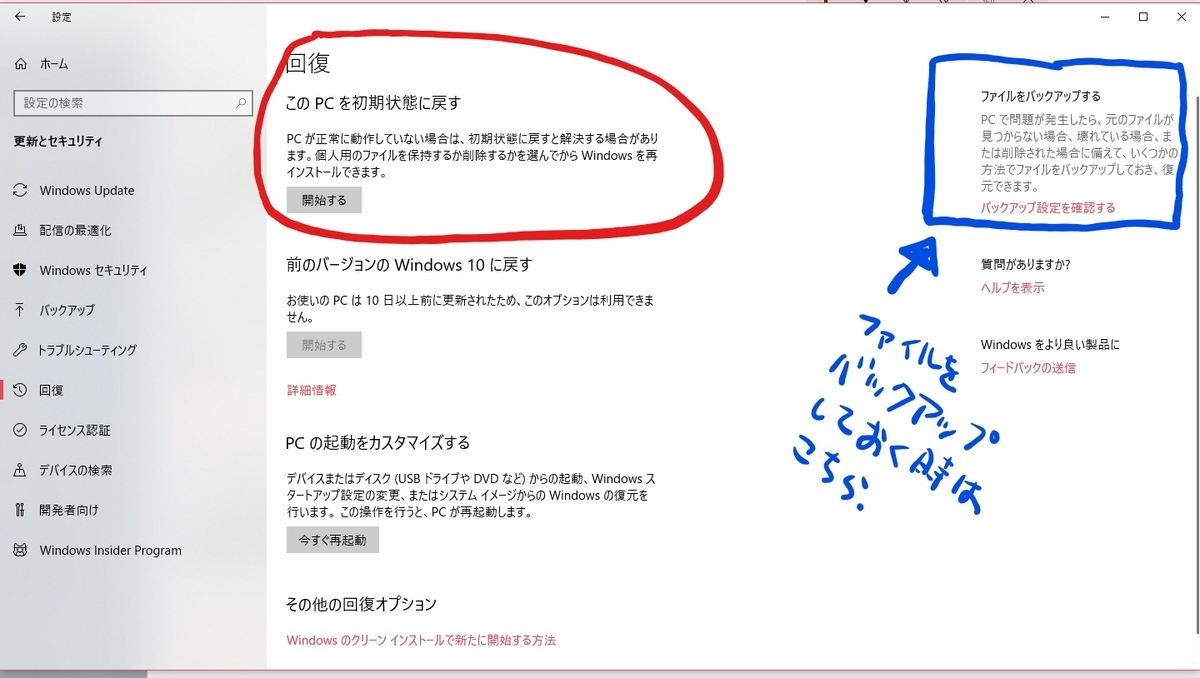
今回は以上です。
何度も言う様ですが、特に思い出の写真などは取り返しが付かないので、USBメモリーなどに、つねにバックアップを取っておく事をお勧めいたします。
最後までお読みいただきありがとうございました。
また、ここでお会いしましょう。
記者:小久保ビデオ
よろしければツイッターの登録お願いいたします。