【INKSCAPE】インクスケープ ダウンロードの手順 インクスケープをダウンロードしよう!
こんにちは!今回はインクスケープのダウンロードの方法を順を追って説明いたします。
まずはINKSCAPEのサイトへ以下のリンクをクリック
インクスケープのトップ画面に来ました。
画面上部の「DOWNLOAD」をクリック。

ダウンロードの画面になりました。
今回はOSは「Windows」CPUは「64bit」の場合です。
自分のパソコンが何bitか分からない場合はこちらをクリック
画面の下「Windows」をクリック。

画面左下「Installer in.exe format exe」をクリック。
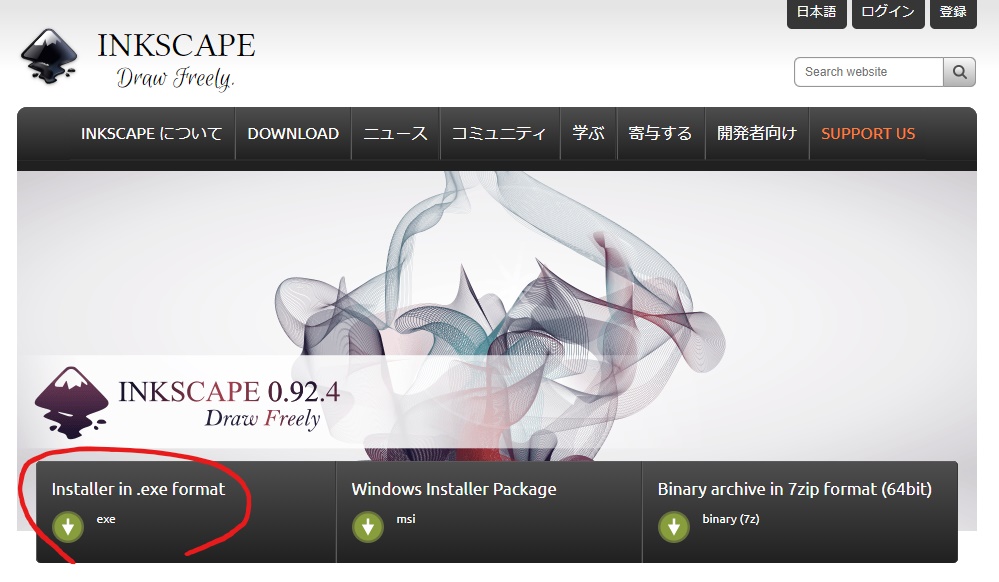
自動でダウンロードが始まります。
ダウンロードが終わったら、ブラウザーの左下にこんな画面が出ますので、
右クリックで「ダウンロードしたら開く」を選択してください。
※もしこれに失敗したら、ご自身のパソコンの「ダウンロード」というホルダーに入っていると思いますので、この「inkskape-0.92~」と書いてあるアイコンをクリックしてください。

please select a language.と出ます。日本語になっていると思いますので、そのまま「OK」をクリック。
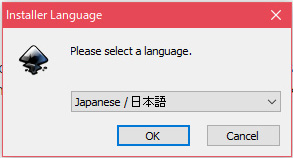
ウィザードが表示されます。画面下の「次へ」をクリック。

ライセンス契約書が表示されますので読んでから「次へ」

カスタマイズ画面がでるので、そのまま「次へ」
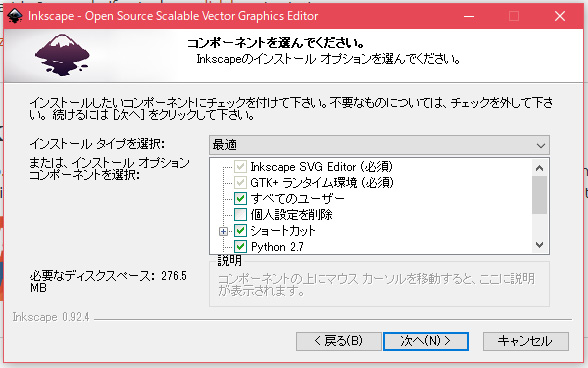
インストール先を聞いてくるのでそのまま「次へ」

インストールが始まりました。
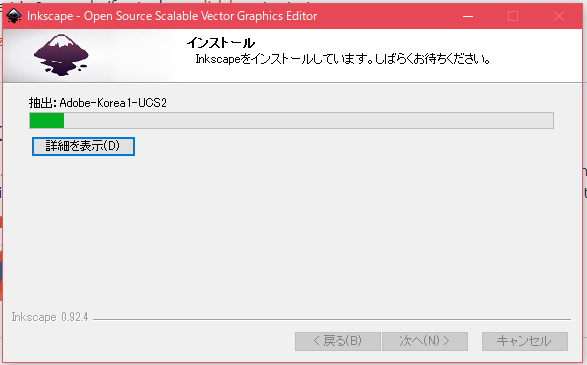
インストールが終わるとこんな画面が出ます。「完了」をクリック。

無事「INKSCAPE」が表示されました。
お疲れ様でした。

今回はこれで終了です。最後までお読みいただき誠にありがとうございました。
また、ここでお会いしましょう。
記者:小久保ビデオ
インクスケープの便利な使い方説明一覧はこちら