【GIMP】無料 フォトショップの様なレタッチソフト ダウンロード WINDOWS
質問【無料のフォトショップの様なソフトな~い?】
回答【これです。GIMP】
知っている人はもう知っている。今回はフリーソフトの定番とも言うべき、GIMPのダウンロードとインストールの方法をご紹介いたします。
先ずは下の公式サイトへのリンクをクリック
こんな画面が開いたと思います。
画面のDOWNLOADをクリック。

ダウンロード画面になりました。
次はオレンジ色の「Directly」ボタンをクリック
※直接公式サイトからダウンロードしますという意味。
OSはマックでもウィンドーズでもどちらもオレンジでインストールできます。
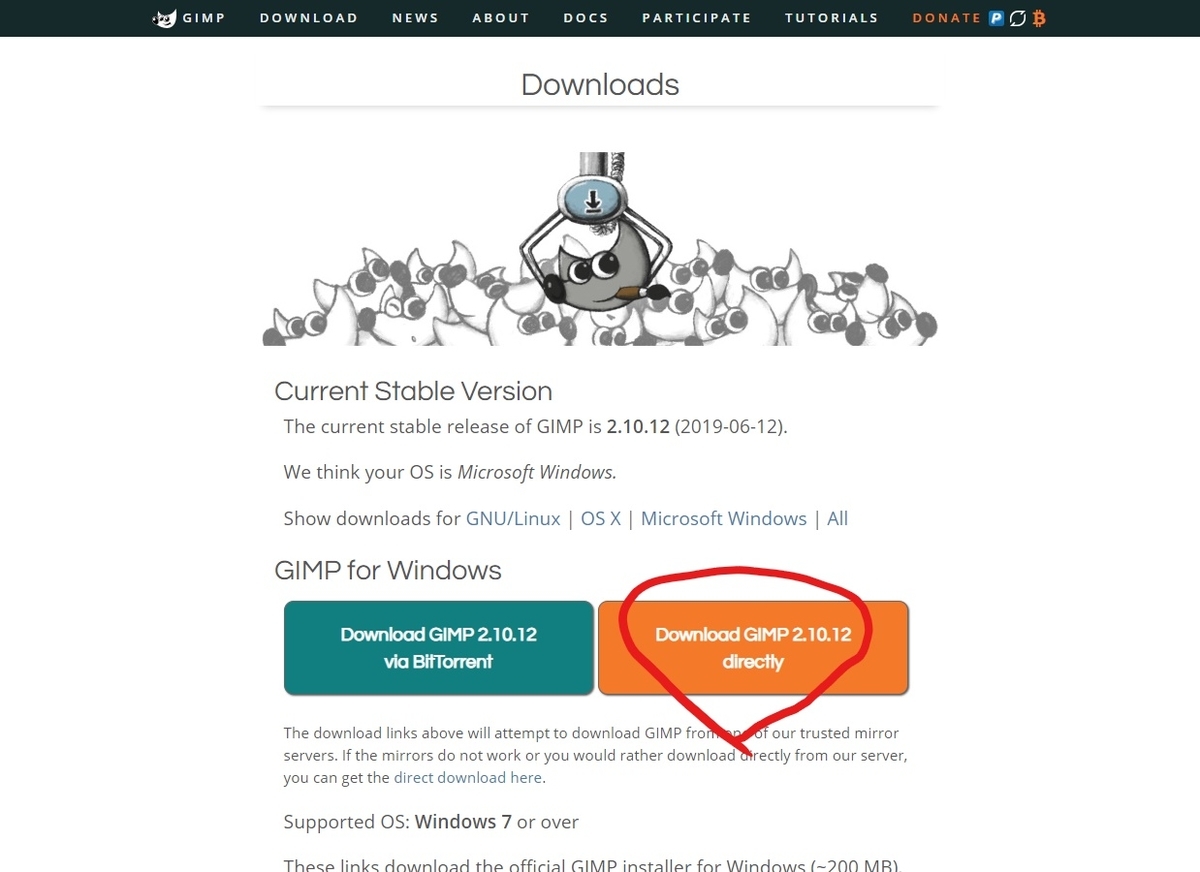
ダウンロードが終了したら、ブラウザーの左下の▼の部分をクリックすると
選択する画面が出て来るので、一番上の「ダウンロードしたら開く」を選択
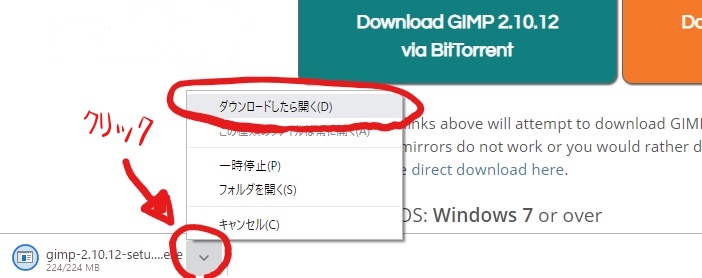
セレクト・ランゲージの小窓が開きます。
ランゲージは「英語」で、そのまま「OK」をクリック。
※日本語化は自動で行われます。
(画面が汚いのは、スクショが撮れなかったので写真撮影になったため。)

こんなインストールのスタート画面が表示されます。
窓の右下の「Install」をクリック

インストールが始まりました。

インストールが終わるとこんな画面が表示されます。
画面右下の「finish」をクリック。
おつかれさまでした。

さて、インストールが終わったので立ち上げてみましょう。
僕の使っているウィンドーズのバージョンは10です。
パソコンのデスクトップ画面の左下のウィンドーズマークをクリックすると、
ソフト一覧がアルファベット順に表示されますので、
カテゴリー「G」のGIMPをクリック

ちゃんと日本語になって表示されました。
キャンバスとツールパネルが別々に表示されます。
今回はこれで終了です。

最後まで読んでいただいてありがとうございました。
また、ここでお会いしましょう。