【DAZstudio】セクション7.6 The 3 Point Rig. 日本語ユーザーガイド 非公式 UserGuide
セクション7.6 3ポイント・リグ
複雑な照明の微妙な違いを理解することは、このユーザーガイドの範囲を超えていますが、開始するための適切な場所を提供することが重要です。
「3 Point Lighting Rig」は、3Dの世界でも現実の世界でも見られる一般的な照明設定です。
セットアップは、被写体を照らす3つのライトで構成されます。
照明は、ポートレートの単一の被写体を強調するように設計されています。
セットアップは非常に簡単です。3つのライトがそれぞれ被写体に対して異なる角度で配置されています。
3つのライトは、「キーライト」、「フィルライト」、「リムライト」と呼ばれます。
DAZ Studioでは、3つのライトのいずれにもスポットライトまたは遠方のライトを使用できます。
遠方のライトは単純ですが、スポットライトを使用すると、シャドウと照明をより詳細に制御できます。
次のページより、各ライトの目的、配置、相対強度について説明します。
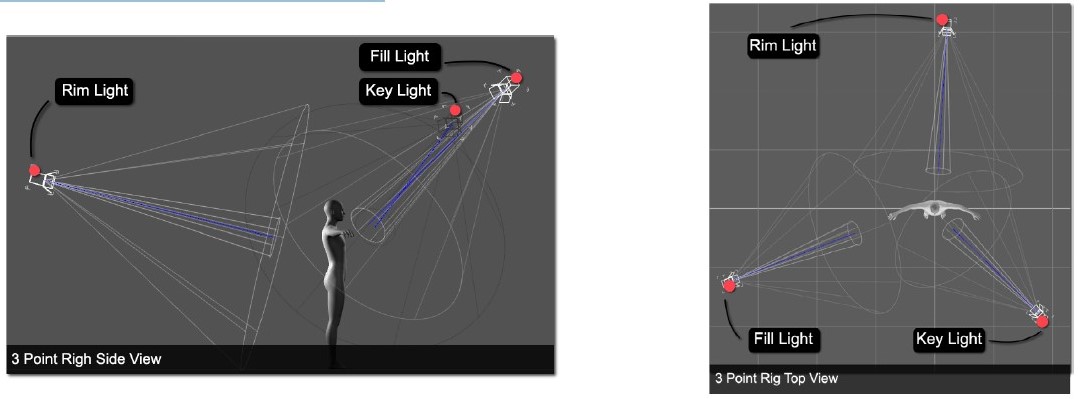
【DAZstudio】セクション7.5 Viewing Through a Light 日本語ユーザーガイド 非公式 UserGuide
Section 7.5 – Viewing Through a Light(ライトを通して見る)

ライトペインでライトの位置と回転を操作するか、ユニバーサルツールを使用してビューポートで直接操作できます。
これらは、特にポイントライトと線形ポイントライトに最適です。
DAZ Studioは、遠くのライトやスポットライトをアクティブビューポートビューにするオプションもあります。
遠方のライトまたはスポットライトを通して表示する場合、ビューポートコントロールを使用して操作できます。
ライトを通して見るには、まずスポットライトまたは遠方のライトがあることを確認してください(ポイントライトまたはリニアポイントライトでは機能しません)。
ビュー選択メニューを開きます。カメラの下(シーンにカメラがある場合)。
シーン内のすべての遠方のライトとスポットライトが表示されます。
それらの1つを選択して、アクティブビューポートビューにします。
遠くの光を通して見るとき、正投影図のように遠近感はありません。
スポットライトには遠近感があります-光の広がり角が視野を制御します。
軌道、パン、フレームツール、およびカメラキューブを使用して、ライトを移動できます。
これにより、正確にライトを向けることができます。
ライトの視点から、正確に照らされているものを見ることができます。
それはあなたがあなたの照明に微妙であるが重要な変更を加えることを可能にします、さもなければそれは非常に難しいでしょう。
【DAZstudio】セクション7.4.2 ライトペインプリセットページ 日本語ユーザーガイド 非公式 UserGuide
7.4.2 –ライトペインプリセットページ
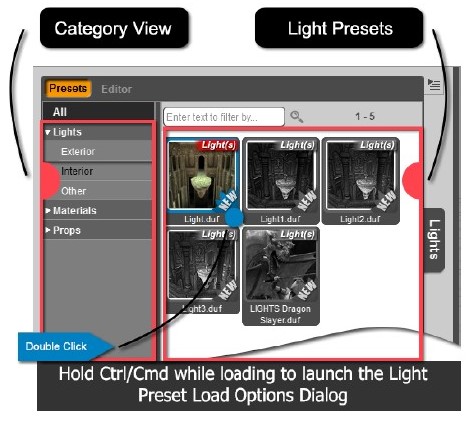
ライトペインのプリセットページでは、ライトプリセットをロードできます。
ライトプリセットは、1つまたは複数のライトをシーンにロードします。
ライトプリセットは、特定のシーンまたは一般的な用途向けに設計できます。
いずれにせよ、ライトプリセットは、シーンで高品質の照明を得るための優れた方法です。
ライトペインのプリセットページは2つの列に分かれています。
左側にはカテゴリがあり、右側には選択したカテゴリのファイルがあります。
このページは、スマートコンテンツペインと同じように機能します。
プリセットを読み込むには、左側の列でカテゴリを選択します。
そのカテゴリを選択すると、右側の列で使用可能なプリセットから選択できます。
プリセットアイコンをダブルクリックするか、アイコンをドラッグアンドドロップしてシーンにロードします。
注:スマートコンテンツからライトプリセットを読み込むこともできます
ペインとコンテンツライブラリペイン。

ライトプリセットをロードすると、シーン内の既存のすべてのライトが置き換えられますので注意してください。
ライトを置き換えずにシーンプリセットに追加したい場合は、PCのCtrlキーまたはMacのCmdキーを押しながらプリセットを読み込みます。
これにより、「Light Preset Load Options」ダイアログが起動します。
このダイアログの上部にある「Action(アクション)」オプションでは、すべてのライトを置換するか、選択したライトのみを置換するか、既存のライトを置換せずにプリセットからシーンにライトを追加するかを選択できます。
DAZ Studioには、「Alchemy Chasm(アルケミーキャズム)」シーン用のライトプリセットがいくつか付属しています。より一般的な用途を持つ他のライトプリセットがあります。
※アルケミーキャズムは、DAZ3Dのソフトにデフォルトで付いてくる、背景のデーターです。
より多くのライトプリセットが必要な場合は、DAZ 3Dストアから追加購入できます。
このビデオを見ることで、ライトプリセットの詳細を確認できます。
ライトプリセット。
【DAZstudio】セクション7.4.1 フォールオフの開始/終了 日本語ユーザーガイド 非公式 UserGuide
フォールオフの開始/終了(リニアポイントライトのみ)
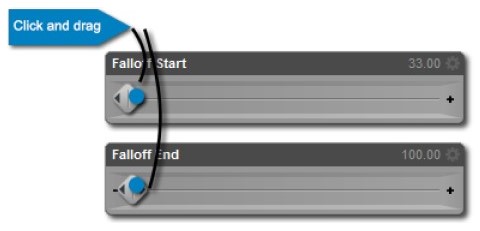
「Falloff Start」と「Falloff End」は実際には2つの別個のプロパティですが、これらは一緒に機能し、同様に機能します。
これらの2つのプロパティは、線形ポイントライトに固有です。リニアポイントライトをシーンにロードすると、2つの球体が表示されます。
「フォールオフ開始」は内側の球体で表され、「フォールオフ終了」は外側の球体で表されます。
「Falloff Start」球内のすべてのものは、光の最大値で照らされます。
光が内側の球を離れると、「落ち」始め、光の強度が低下します。
光が「フォールオフエンド」球に到達すると、強度は0になります。
「フォールオフエンド」球体の外側は照明されません。
両方のプロパティは、個々のスライダーを使用して操作できます。
それぞれの数値フィールドを使用して、両方のプロパティに数値を入力できます。
これら2つのプロパティの詳細、および他の多くのシャドウとライトのプロパティについては、このビデオをご覧ください:ライトエディタ。
【DAZstudio】セクション7.4.1 スポットの広がる角度 日本語ユーザーガイド 非公式 UserGuide
スポットライトの広がる角度(スポットライトのみ)

上記のプロパティはすべてのライトに共通です。
「スプレッドアングル」は、スポットライトに固有のプロパティです。
光源から広がる光の幅を決定します。
広がり角を大きくすると、ライトで照らされる領域が大きくなります。
広がり角を小さくすると、光は狭い領域に集中します。
このプロパティは、スライダーを使用するか、数値フィールドに値を入力して操作できます。
【DAZstudio】セクション7.4.1 光の強度 日本語ユーザーガイド 非公式 UserGuide
Intensity(強度)

「強度」は、光の明るさを決定します。
この章の後半で、各ライトに最適な強度値について説明します。
スライダーを使用して「強度」を調整できます。
スライダーをクリックして左右に動かし、強度値を増減します。
プロパティの値をクリックして数値フィールドに数値を入力することにより、数値を入力することもできます。
【DAZstudio】セクション7.4.1 color 日本語ユーザーガイド 非公式 UserGuide
color

「カラー」プロパティは、「ライト」プロパティグループの一部です。
このプロパティは、単に光の色に影響します。
光の色を変えることで、本当に素晴らしい効果を得ることができます。
クールなレンダリングは青または緑の光が有効です。又、暖かいレンダリングは黄色、赤またはオレンジを使用して、最終画像をより良い物にするでしょう。
「色」を操作するには、プロパティの色ウィジェットをクリックします。 これにより、[色の選択]ダイアログが起動し、色を選択できます。
RGB値のいずれかにカーソルを合わせると、カーソルが二重矢印に変わります。
クリックして左右にドラッグすると、その色の値を変更できます。