【挫折した人の為のゆるく勉強blender】新企画・Blender使い方勉強。
3Dを勉強する上で、お金の無い人は、必ずブレンダに行きつく。
私は、六角大王は使いこなせるけれど、ブレンダはまだ使いこなせない。
それならゆるーく。ブレンダの使い方を勉強していこうと思います。
勉強の流れ。
①ポリゴンで形を作る。
②UVマップを展開する。マップを貼り付ける。
③サードパーティーのプログラムなどを使って、立体のまま色を塗る。
④骨をいれる。
⑤軽く動かす。
⑥モーフィングで表情を動かす。
⑦リアリュージョンのi-clone7や、DAZ3Dstudioのデーターを読み込み、加工し、戻す。
ここまでやってみようと思います。
途中で、i-cloneに寄り道するかもしれませんが必ず終わらせようと思います。
今まで、ブレンダは何回も挫折していますが、がんばります。
ファイト~!

小久保ビデオでした。
企画名は、ゆるく勉強「Blender」(仮)にしておきます。
【DAZstudio】セクション8.8.2 レンダリングの保存 日本語ユーザーガイド 非公式 UserGuide
8.8.2 –レンダリングの保存
レンダリングが完了したら、レンダリングを保存する必要があります。
結果に満足したら、レンダーウィンドウ内からレンダーを保存できます。
レンダリングを破棄する場合は、[閉じる]ボタンをクリックします。
レンダリングを保存するには、最初に「Name(名前)」フィールドに画像の名前を入力する必要があります。
次に、ドロップダウンメニューからファイル形式を選択します。
静止画像には、.jpg、.png、.tiff、および.bmpから選択できます。
名前とファイル拡張子を選択したら、保存場所を選択する必要があります。
既定では、レンダリングはDAZ Studioの「Render Library(レンダリングライブラリ)」に保存されます。
これは、レンダリングライブラリペインから表示できます。
+キーを使用して、レンダーライブラリ内にFolder(フォルダー)を追加できます。
別の保存場所を選択する場合は、左側のプルダウンメニューから[Folder(フォルダ)]を選択します。
その後、右側の[…]ボタンを使用してブラウジングダイアログを開き、保存場所を選択できます。
名前、ファイル形式、保存場所が確定したら、[Save(保存)]をクリックしてレンダリングを保存します。
DAZ Studioは、選択した場所に2D画像を保存します。
その後、この画像を友人や家族、同僚と共有できます。
Adobe®Photoshop®などの2D編集ソフトウェアで画像を開くことができます。

【DAZstudio】セクション8.8.1 画像のレンダリング 日本語ユーザーガイド 非公式 UserGuide
8.8.1 –画像のレンダリング
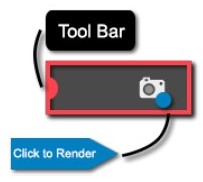
シーンが保存され、レンダリング設定が完了したら、最終レンダリングを開始しましょう。
レンダリングプロセスを開始するには、Render Settings pane(レンダリング設定ペイン)の上部にある[Render(レンダリング)]ボタンをクリックしてください。
または、ツールバーの[Renderレンダリング]ボタンをクリック。
あるいは、メインメニューバーから[レンダリング]→[レンダリング]を選択してください。
ショートカットはWindowsではCtrl + Rを、MacではCmd + Rを使用します。
デフォルトでは、レンダリングは新しいウィンドウを開きます。 シーンのレンダリング中は、DAZ Studioで他に何もできなくなります。
「レンダーウィンドウ」でレンダーの進行状況を確認できます。
いつでもレンダリングをキャンセルできます。その場合は、レンダリングウィンドウの右下隅にある[キャンセル]ボタンをクリックしてキャンセルしてください。
レンダリングが完了すると、キャンセルボタンが「閉じる」ボタンに変更します。
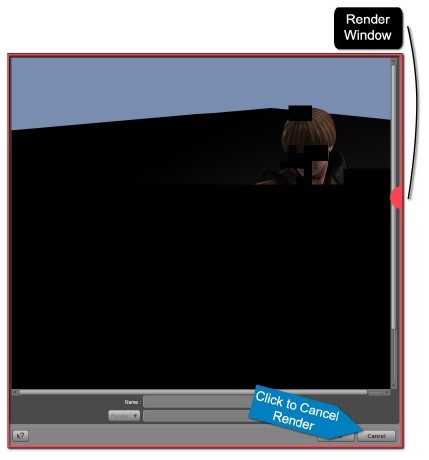
【DAZstudio】セクション8.8 レンダリング 日本語ユーザーガイド 非公式 UserGuide
セクション8.8 –レンダリング

あなたは、シーンを設定し、照明を適切に調整し、素材を美しく仕上げ、構図とフレーミングにスポットライトを当て、必要な場所にレンダリング設定を行いました。
シーンの作成おめでとうございます。最後の工程、レンダリングを開始します。
レンダリングはリソースを大量に消費するプロセスです。 マシンのパワーとシーンの複雑さに応じて、レンダリングには数秒、数分、数時間、さらには数日かかる場合があります。
ハードウェアとシーンの複雑さにはばらつきがあるため、レンダリングを開始する前にシーンを保存することをお勧めします。
そうすれば、何かがうまくいかなくても、あなたの努力がすべて失われることはありません。
シーンを保存するには、ファイル→保存に進みます。
【DAZstudio】セクション8.7.2 レンダリング設定プリセットのロード 日本語ユーザーガイド 非公式 UserGuide
【DAZstudio】セクション8.7.1 レンダリング設定プリセットの保存 日本語ユーザーガイド 非公式 UserGuide
8.7.1 –レンダリング設定プリセットの保存
レンダリング設定プリセットの保存は簡単です。
まず、レンダリング設定が希望する値になっていることを確認してください。
次に、メインメニューバーから[Fole(ファイル)]→[Save as(名前を付けて保存)]→[Render Settings Preset… (レンダリング設定プリセット)]を選択します。
これにより、「Filtered Save(フィルターされた保存)」ダイアログが起動します。
[フィルター保存]ダイアログで、プリセットに名前を付けて、保存先を選択できます。
保存場所とプリセットの名前をメモして、後で見つけられるようにします。
保存場所と名前を確定したら、[保存]をクリックします
DAZ Studioはプリセットを保存します。